

If you do so this would be entered at Section 7, step 11 for Document Path. Xerox recommends starting with one folder initially. Note: You can also setup a subfolder within the new folder you create.
#HP5745 WILL NOT SCAN TO COMPUTER WIN 10 PC#
Open "File Explorer Options" from your windows PC by selecting windows key + R, then type control folders and select OK.SECTION 5: Turn off sharing Wizard - from your PC Record the hostname for use in Section 7. In the cmd window, type hostname and press Enter.Locate and record the IPv4 Address of your computer for use in Section 7. In the cmd window (black dialog box), at the blinking cursor, type ipconfig and press Enter.From your Windows PC keyboard, press and hold the Windows Key while pressing the Rkey.Note: Domain Name Server (DNS) must be configured and working on your network to use the Host Name. SECTION 4: Record the PC's IPv4 or Hostname - from your PC If the optional Wireless Network Adapter is installed and connected to a wireless network, then select Wi-Fi. If the MFP is connected with an Ethernet cable, select Ethernet. Touch Primary Network and select the appropriate network type for how the MFP is connected.The primary network can be set from the control panel of the MFP. NOTE: If you are using the wired connection of the MFP on your network, skip Section 3 and proceed to Section 4. SECTION 3: Configure the Primary Network (if using the optional Wi-Fi adapter for your network connection) - from your MFP If not, touch on the checkbox to enable this security setting. Scroll down and verify that the HTTPS box is checked.Log in to the control panel as an administrator.On the printer's control panel, press the Home button.Set the MFP for secure communications to setup and maintain its features. SECTION 2: Enable a Secure Connection to the MFP Press the Home button to return to the Home screen.Locate and save the IPv4 Address for later use in Section 7. The MFP's IPv4 Address is listed in the Connectivity section of the Configuration Report.Touch Configuration Report to print the report.Scroll down through the list and touch Information Pages.Find and touch the Device icon from the home screen.At the MFP's control panel, press the Home button.Ensure your MFP is powered on and you can see the icons on its control panel.The Configuration Report lists MFP information such as default settings, installed options, network settings including IP address, and font settings.
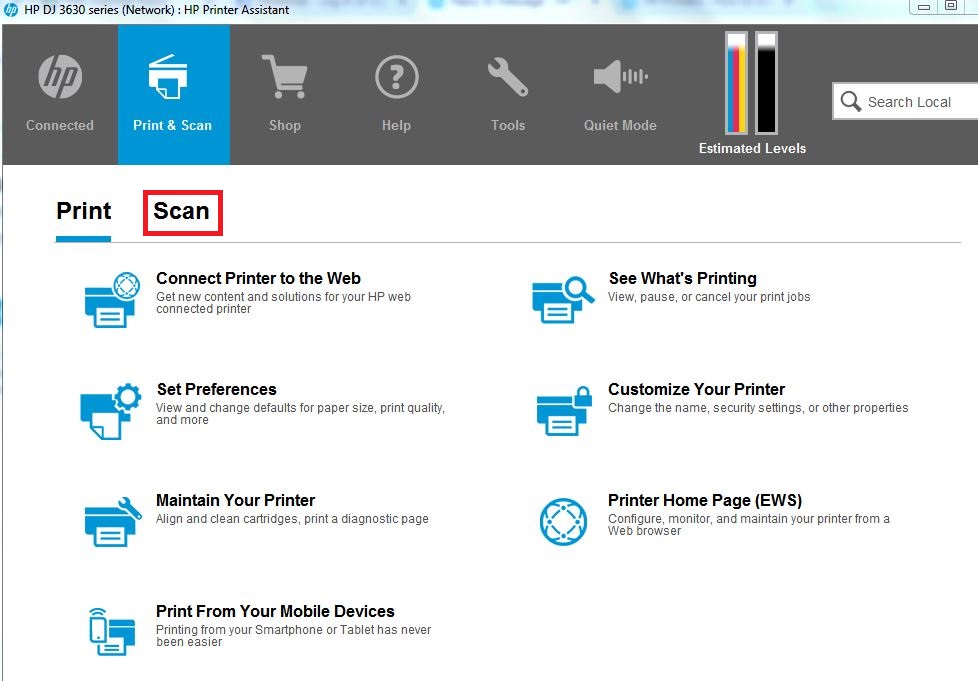

Print a Configuration Report to get the IPv4 Address of the device. SECTION 1: Print a Configuration Report - from your MFP

Section 1: Print a Configuration Report (from your Multi-Function Printer (MFP) to obtain the MFP's IPv4 address).To setup Scanning to a folder on your computer (PC), the following steps need to be followed: This procedure requires knowledge of the network on which your product is installed and may require the assistance of a System or Network Administrator. Note: This setup should be performed after you have completed the general setup of your product and are connected to the network you will be using. DocuShare Enterprise Content Management.


 0 kommentar(er)
0 kommentar(er)
